1
Software Dev / Updating the UI: Main Screen v2 + Dark Theme
« on: September 23, 2019, 06:47:09 PM »
Hello, everyone. With the new UI almost finished here, I've had time to go back and revisit the main screen design from last year.  Updating the UI: Main Screen Edition) was one of the first things that I designed. I'm not satisfied with it any more, I think we can do better.
Updating the UI: Main Screen Edition) was one of the first things that I designed. I'm not satisfied with it any more, I think we can do better.
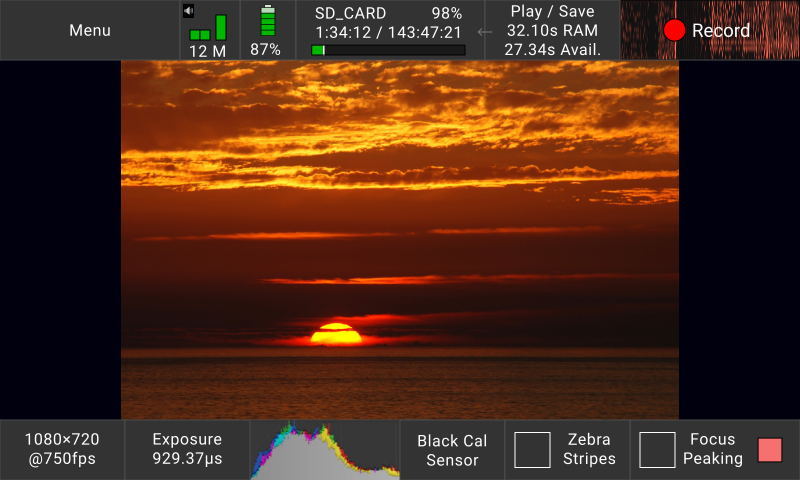
The new screen is much closer to the industry standard of "two bars, top and bottom". It is also light-on-dark, instead of the old dark-on-light colour scheme we had been running with before.
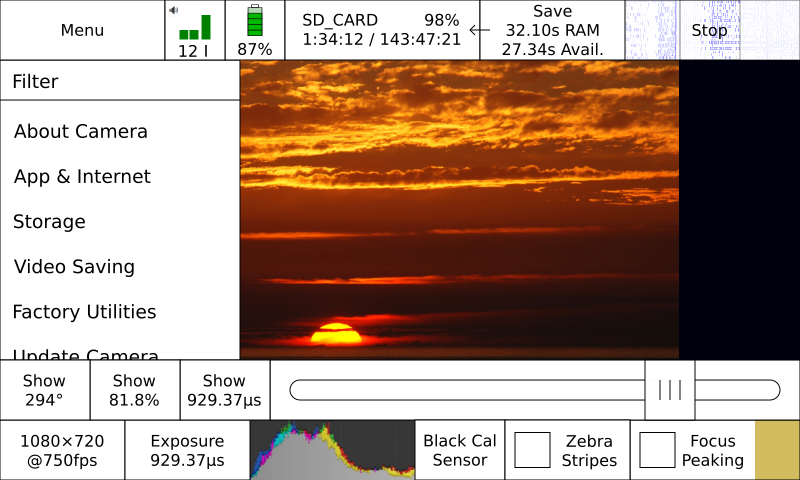
There doesn't seem to be any major difference in readability between the dark and the light version of the UI, although living in Vancouver I haven't been able to test in direct sunlight yet.
Each control, starting from top-left, works as follows:
I have attached a picture of the mockup on the camera, to give a sense of scale. In person, the colours generally darker, more saturated, and less aggressively blue. (But my thumb looks great!)
A lower-profile version is also under consideration. It gives 40px more vertical resolution to the picture, taking the total vertical resolution from 360px to 400px. (The screen itself is 480px tall by 800px wide.)
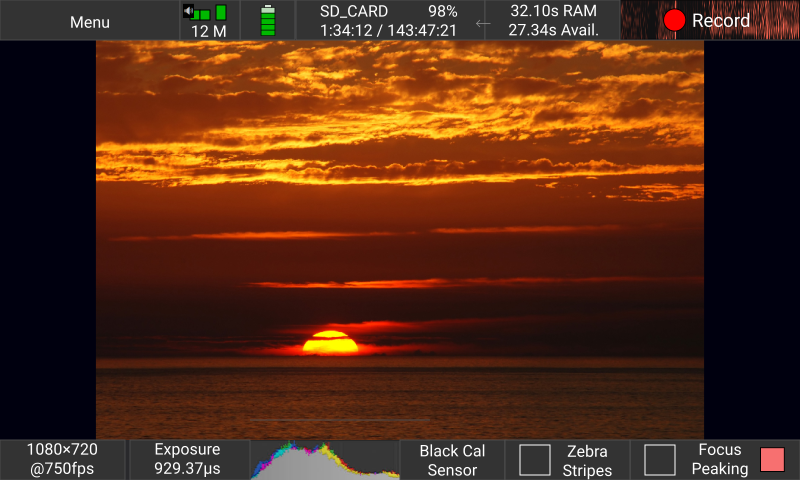
While this actually does work fine, it does squish the spectrogram and some of the labelling around play/save is lost. I prefer the chunkier UI, as it's a bit easier to read and a bit easier to tap. If we do decide to use this thinner UI, we would probably make a large spectrogram an overlay on the main screen, toggled by the smaller spectrogram button.
As always, feedback is welcome! For example, would you prefer the denser, lower-profile bars instead of the chunkier ones? Do you prefer the sidebar style of the first iteration, as it matches up with the Chronos 1.4's aspect max-resolution ratio better? What do you think of the dark colour-scheme?
 Updating the UI: Main Screen Edition) was one of the first things that I designed. I'm not satisfied with it any more, I think we can do better.
Updating the UI: Main Screen Edition) was one of the first things that I designed. I'm not satisfied with it any more, I think we can do better.The new screen is much closer to the industry standard of "two bars, top and bottom". It is also light-on-dark, instead of the old dark-on-light colour scheme we had been running with before.
There doesn't seem to be any major difference in readability between the dark and the light version of the UI, although living in Vancouver I haven't been able to test in direct sunlight yet.
Each control, starting from top-left, works as follows:
- Menu - Opens a drop-down list of all the screens of the camera, to access detailed functionality not on the main screen. Filterable by text, respecting most synonyms.
- Audio levels monitor - Tap to open audio trigger configuration. Also shows audio trigger if set up. (Not shown.)
- Battery - Tap to open power settings. Will turn red at 15% over save-and-power-down limit, will pulse red at 5% unless plugged in.
- Save Media - Tap to open the file settings screen, to configure where files are saved to.
- Play / Save - Tap to open an analogue of the current play and save screen. Select which region(s) of RAM to save to file.
- Record - Start/stop a recording. Background will show recorded video in RAM as a motion heatmap in the future as pictured, if possible, as well as showing segments during segmented record mode.
- The Picture In The Middle - Pinch to zoom.

- Resolution - Tap to open the window to set resolution, framerate, and exposure.
- Exposure - Tap to bring up the exposure slider, as on the current main screen, and to switch between shutter angle, percent, and duration readout.
- Spectrogram - Tap to bring up white balance screen on colour models. The spectrogram itself will be added in the future, if possible. Until then, it will be a placeholder button reading "white balance".
- Black Cal - Tap to perform black calibration, as on the current main screen.
- Zebra Stripes - Highlight white, as on the current main screen.
- Focus Peaking - Highlight areas of high contrast, as on the current main screen. Tap the red square to select peaking colour. (Square will show new colour.)
I have attached a picture of the mockup on the camera, to give a sense of scale. In person, the colours generally darker, more saturated, and less aggressively blue. (But my thumb looks great!)
A lower-profile version is also under consideration. It gives 40px more vertical resolution to the picture, taking the total vertical resolution from 360px to 400px. (The screen itself is 480px tall by 800px wide.)
While this actually does work fine, it does squish the spectrogram and some of the labelling around play/save is lost. I prefer the chunkier UI, as it's a bit easier to read and a bit easier to tap. If we do decide to use this thinner UI, we would probably make a large spectrogram an overlay on the main screen, toggled by the smaller spectrogram button.
As always, feedback is welcome! For example, would you prefer the denser, lower-profile bars instead of the chunkier ones? Do you prefer the sidebar style of the first iteration, as it matches up with the Chronos 1.4's aspect max-resolution ratio better? What do you think of the dark colour-scheme?


 Realistically… though… it would probably be fine. But still. Sheesh. I'd like to do this properly if I can.
Realistically… though… it would probably be fine. But still. Sheesh. I'd like to do this properly if I can.



 Oops. [/edit]
Oops. [/edit]